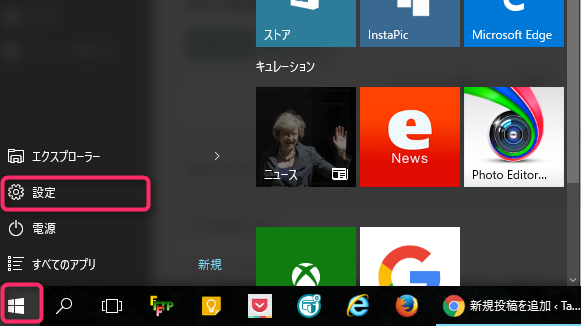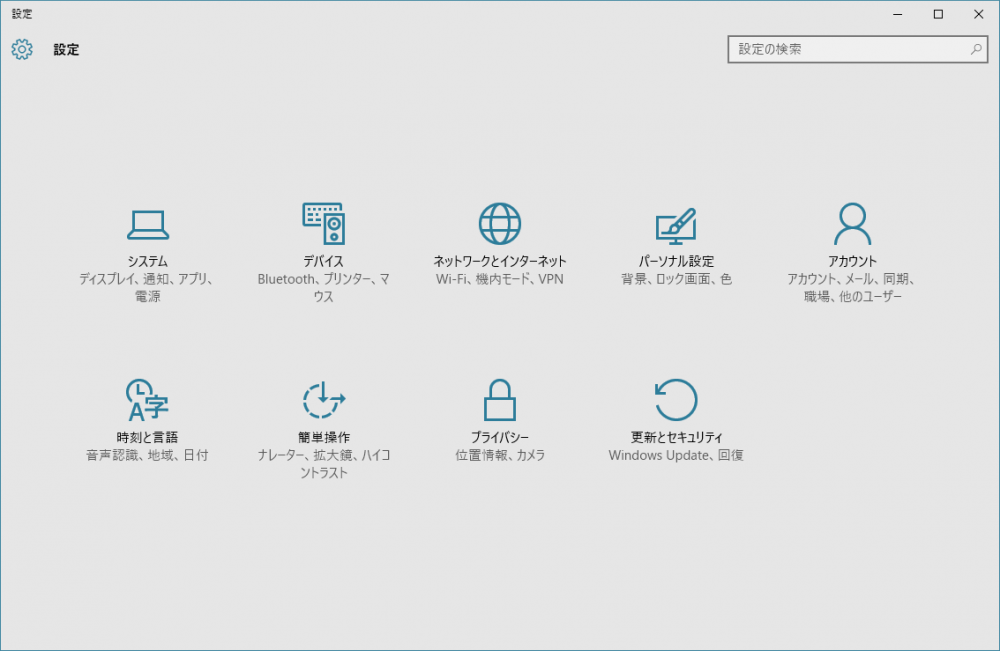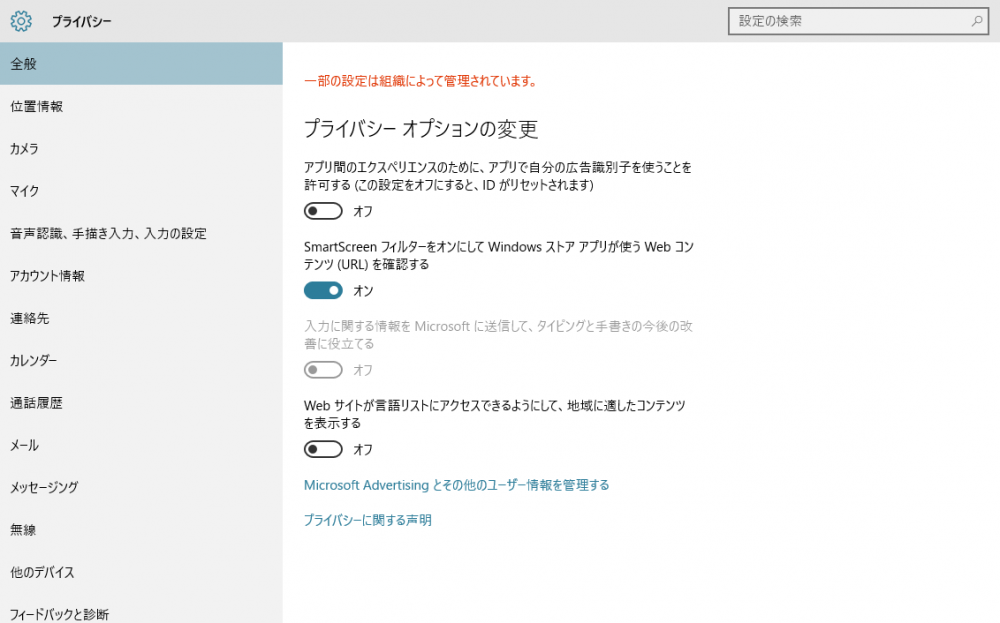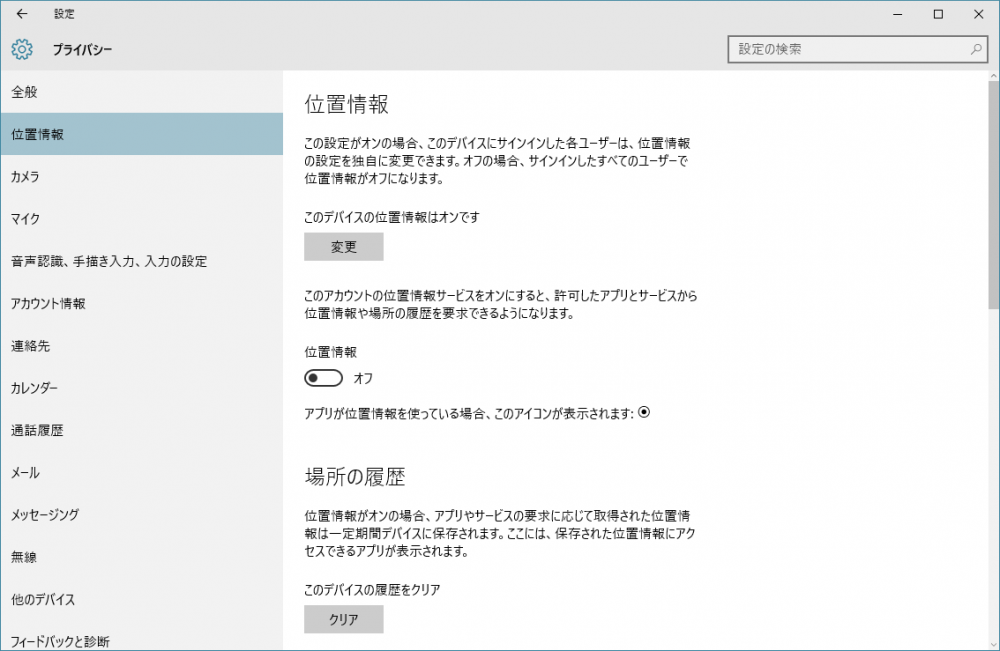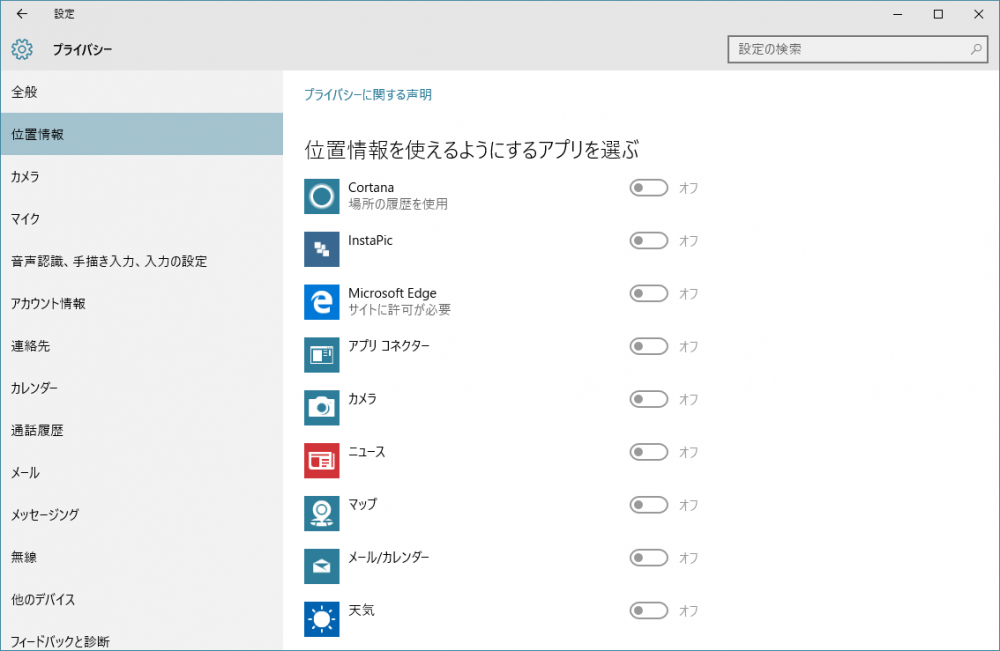1、プライバシーの管理は「設定」から行います
プライバシーの管理は「スタートメニュー」の「設定」から行います。
こちらの設定画面がルートウィンドウになります。
では以下から具体的なプライバシーの設定を行っていきましょう。
2、プライバシーの「全般」設定をしましょう
まずはルートウィンドウの「プライバシー」を選択します。プライバシー画面になると「全般」タブが選択された状態で開きます。
「プライバシーオプションの変更」から設定していきましょう。
●アプリ間のエクスペリエンスのために…
この項目は、利用中のアプリに対して、
Microsoftが個々のユーザーに合わせた広告を選出し表示させるための設定です。別にユニバーサルアプリの広告は踏まないので余計なプライバシーを送る必要もありませんので「オフ」にしちゃいましょう。
●SmartScreen フィルターをオンにして…
ストア(WIndowsストア)内の訪問履歴を
Microsoftに送信する項目です。この送信リストの統計をもとに有害なものを選別したりします。これは別に送信しても役立ちますからぼくは「オン」にしています。
●入力に関する情報を
Microsoftに送信して…
タイピングや手書きの情報を
Microsoftへ送信して、
Microsoft IMEの予測変換の精度を上げるためのデータにします。ぼくは完全にこれはNGだと思っているので当然「オフ」にしています。
●Webサイトが言語リストにアクセスできるようにして…
説明書きのとおりなので、オンでもオフでもどちらでも良いと思います。英語圏以外のユーザーはオンにしておくと便利なのかもしれませんが・・・まあよほどの理由がない限りはオンで良いと思います。
3、位置情報の設定をしよう
AndroidやiPhoneを利用していれば普通に使っている位置情報(GPS)機能のことです。わざわざ据え置きのPCでまで使いたくないという方はオフにして結構だと思います。
しかし、オフにすると便利な機能に制限がかかりますので、以下の機能が利用してたい場合には位置情報はオンにしておきましょう。
●「Cortana(コルタナ)」を使いたい場合
Androidの「OK Google」や iOSの「Siri」のような音声アシスタントである「コルタナ」を利用したい場合には位置情報「オン」が必須です。
ただし、位置情報設定画面をスクロールしていくと、位置情報を利用するアプリを個別で選ぶことができますので「コルタナ」のみ利用して、あとのアプリは利用不可という設定方法もできますので臨機応変にやってください。
ぼくはコルタナ使わないですし、マップも位置情報は特に必要ないですから「オフ」にしています。
今すぐwindows10を購入する